You have so far, picked a domain name, purchased a website host, set up email and ftp accounts, and now is time to start working on your website. On this Bluehost screen, select Website builders.
At the subsequent screen, select WordPress.
The WordPress software will load on your site. This process is fraught with lots of popups asking you to make decisions. As I went through the process, I did not take the time to make screen shots, which I regret. I was bombarded with requests to add plugins or buy stuff. I bought nothing, but I did add Mojo Marketplace and Jetpack. These have not cost me anything so far. I did not select a theme for my site from Mojo Marketplace. I had a bit of trouble getting out of the Mojo Marketplace loop. I think I finally just logged out of everything to get out.
I did not buy Akismet when I loaded WordPress. I ended up going back and buying it later. A lot of what you end up buying for your website is basically protection from bad people and bad software. Akismet is designed to filter out spam comments, because once you open your site for comments, the spammers start looking for ways to get their posts on your site—hundreds of spammers with hundreds of comments. One of the ways you improve SEO is to have links back to your site from other sites. So spammers put links to their sites in their comments and try to post them on your site. You do not want this.
Akismet appears to be free, but if you intend to use your site to make money, they want you to pay $5 per month. Even the free version asks for a “name your price.” I signed up for the $9 a month version which also includes a backup service. I was going to buy the backup service anyway, so I bought the bundle.
The Costs So Far
So here is the new cost report:
A Word About WordPress
“WordPress” is a free content management tool that is maintained by elves. In reality, there is a site called WordPress.org that will tell you everything you need to know about WordPress. It is actually owned by the corporation Automattic, Inc. They give some great stuff away for free. WordPress is open source so you can make changes to the code and make your site look exactly like you want it to, if you know HTML and CSS. Automattic also provides some paid services that you will probably end up buying.
Now there is one more thing called WordPress that may confuse you. There is a WordPress.com that hosts blog sites. You can get a free blog site here, but your blog site name will always be preceded in the URL with the words “WordPress.com.” So instead of seeing www.myblogsite.com, you see www.wordpress.com/myblogsite. We are not making use of this service in this set of instructions, so don’t get confused about the different WordPresses.
What’s a Theme?
The theme is the coding someone else has done to set up a site for you. Unless you want to code your site from scratch, start with a theme.
There are free themes and there are themes you can pay for. The theme sets up the look and feel of your site and gives you some built-in options that you may want. Themes come with different options, so you will have to explore the options of whatever theme you pick. I picked one theme and have stuck with it, so I can’t tell you about other themes. You also can make some changes to the theme through a control area and also by adding code to the file or rather through a process called creating a “child theme” that I will explain in later posts.
WordPress offers some free themes that they, WordPress or Automattic, have written. Other free themes written by other people are offered on the WordPress.org site. I elected to pick a WordPress-written theme. These go by the names of the years they were produced, but they are constantly being updated. I picked TwentyThirteen. The other themes probably have many of the same options, so they should be basically the same as the ones I will show you.
So pick a theme as you set up the site. Then in future posts, I will walk you through the process of learning what the WordPress Dashboard is and what settings you should set on your site. Note: You can change your theme at any time without worrying about messing up your website; at least this is generally true. There are some caveats, but we will cover those later.
How to Get to the WordPress Admin Dashboard
When you login to your new “MyNewWebsite.Com” site, you can type the following and go directly to your WordPress administration panel. Type: www.mynewwebsite.com/wp-admin (making adjustments of course for the name of your website).
In the next posts, I will start walking you through your new WordPress site.

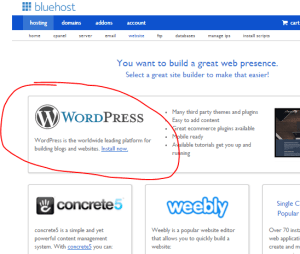

Leave a Reply